[fblike layout_style=’standard’ show_faces=’false’ verb=’recommend’ font=’arial’ color_scheme=’light’]Ever wish you could look at a view or views of your home and/or property from wherever you are? Is it raining or snowing at home? Is the sun shining or is it cloudy? Are the neighbors’ vehicles home? Does everything look as it should?
Ever wish you could monitor the temperature in your house, or easily adjust the furnace or air conditioner settings remotely?
Not that many years ago these were impossible dreams that could only be accomplished by calling someone at or near your home. In more recent years, these things started to become possible but were difficult and/or expensive to implement and even then perhaps didn’t work all that well or weren’t all that convenient.
In the past two or three years these things and more have become not only possible, but inexpensive and easy to implement, especially if you know your way around your home Internet router. In this article, I am going to tell you about specific hardware and software I’m using and how I set it all up. I will be giving very detailed instructions on how to set up a Loftek CSX-2200 WiFi IP camera.
The Nest Remote Control Thermostat
 A couple of years ago the first generation Nest learning thermostat went on sale, and for me it has been a dream come true. I can easily monitor the status of my home HVAC system while I’m gone. I leave the temperature at the minimum 50 degree setting when I’m gone in the winter, and the maximum 90 degree setting when I’m gone in the warmer months. Several hours before I’m due to get home I remotely make the appropriate adjustments to the temperature setting via either my smartphone or tablet apps so it will be around 70 to 72 degrees by the time I step through the door. The first generation Nest learning thermostat sells for $179 on Amazon, and the current Nest second generation unit sells for $249. Both the old and newer generations of the Nest
A couple of years ago the first generation Nest learning thermostat went on sale, and for me it has been a dream come true. I can easily monitor the status of my home HVAC system while I’m gone. I leave the temperature at the minimum 50 degree setting when I’m gone in the winter, and the maximum 90 degree setting when I’m gone in the warmer months. Several hours before I’m due to get home I remotely make the appropriate adjustments to the temperature setting via either my smartphone or tablet apps so it will be around 70 to 72 degrees by the time I step through the door. The first generation Nest learning thermostat sells for $179 on Amazon, and the current Nest second generation unit sells for $249. Both the old and newer generations of the Nest
 thermostat connect to the Nest server via your home WiFi and keep their built-in battery charged up by the regular thermostat wiring that has a small amount of electrical voltage in it to make a conventional thermostat function. There are no ongoing charges with the Nest thermostat. Once you buy it, you can use your Nest.Com account for as long as the unit continues to function. I’ve had my first generation Nest thermostat for a couple of years now and it continues to work absolutely flawlessly. I can’t say enough good things about it.
thermostat connect to the Nest server via your home WiFi and keep their built-in battery charged up by the regular thermostat wiring that has a small amount of electrical voltage in it to make a conventional thermostat function. There are no ongoing charges with the Nest thermostat. Once you buy it, you can use your Nest.Com account for as long as the unit continues to function. I’ve had my first generation Nest thermostat for a couple of years now and it continues to work absolutely flawlessly. I can’t say enough good things about it.
Remote IP Surveillance Cameras
Remote IP cameras can be a bit more tricky to set up and access from outside of your home, especially if you have a dynamic IP address on your home Internet connection. Most people fall into the dynamic IP address category. Sometimes your Internet service provider allows customers to pay extra for an unchanging “static” IP address.
There are generally a couple of different approaches to gaining remote access to an IP camera (or other device for that matter) on a home network with a dynamic (ever changing) IP address. One approach is to have a remote dedicated server. The device – a camera or thermostat inside the home is programmed to know the remote server’s address and is able to access your previously-created account information. This is how the Nest Learning Thermostat functions.
This setup works fine, but with remote IP cameras there is usually an ongoing annual fee that can range from $100 on up for the ongoing privilege of accessing the camera manufacturer’s server.
The other alternative is to use a service such as DynDNS.org. One or more devices on your home network, either an IP camera or even a computer is set up to automatically and continually report the home’s public IP address. This functionality can also be programmed in to many routers. I am familiar with DynDNS. I set up a DynDNS account which charges a reasonable $20 dollar per year fee for 1 up to a maximum total of 30 separate devices reporting their ever-changing public IP addresses. For each separate device, simply create a unique host name for each one. I have two cameras set up with DynDNS so far, likely with more on the way in the future, so I simply created a unique name for each host address. The resulting URL looks like http://name.dyndns.org. The second camera has it’s own unique name such as http://name1.dyndns.org. These names are programmed into each specific camera, along with my DynDNS username and password account credentials. Thus, every 60 seconds, each camera calls the DynDNS server and automatically tells it the current public IP address they are hidden behind.
How To Set Up A Loftek CSX-2200 WiFi IP Camera
 So far, I’ve set up two identical Loftek CXS-2200 WiFi IP cameras at home, one of them aimed inside the house at a central location, and the other aimed out of a window into the yard, both together giving me a great remote view of what is going on. I can open apps either on my smartphone or my tablets and the images from both cameras automatically pop right up without me having the foggiest idea of what my current public dynamic IP address is at home. I can even monitor sound with the apps or talk back via the cameras if I am using Windows Internet Explorer and have them plugged in to inexpensive self-powered computer speakers. The Loftek CXS-2200 WiFi IP camera sells for $59.99 on Amazon and is an Amazon Prime item. The Loftek CSX-2200 gives tremendous value for a relatively small price.
So far, I’ve set up two identical Loftek CXS-2200 WiFi IP cameras at home, one of them aimed inside the house at a central location, and the other aimed out of a window into the yard, both together giving me a great remote view of what is going on. I can open apps either on my smartphone or my tablets and the images from both cameras automatically pop right up without me having the foggiest idea of what my current public dynamic IP address is at home. I can even monitor sound with the apps or talk back via the cameras if I am using Windows Internet Explorer and have them plugged in to inexpensive self-powered computer speakers. The Loftek CXS-2200 WiFi IP camera sells for $59.99 on Amazon and is an Amazon Prime item. The Loftek CSX-2200 gives tremendous value for a relatively small price.
To set up a Loftek CXS-2200 camera, you MUST have access to a Windows computer. With the first Loftek camera, I used Windows XP running inside of VMWare Fusion on a Mac in order to accomplish the initial detection and hardware setup using the included software. With the second Loftek camera, I used Windows XP running on a netbook. You have to run a small program called BSearch_en.exe you either download from www.loftek.us or that you load from the included CD-Rom installation disc. The Loftek website vaguely states that you can do the intitial camera setup with a Mac alone, but in my experience you cannot. If you are using a Mac to do the initial camera setup you MUST have a copy of Windows running inside of a virtual machine program such as VMWare Fusion or Parallels.
 You plug both the Loftek camera and the machine running Windows into your router via Ethernet, and then launch the included BSearch_en.exe program and then click on the button to make it search for the Loftek camera. Follow the instructions included with the BSearch_en.exe program and change the Loftek camera’s default internal network address to match your own router’s internal address numbering scheme. My internal network address scheme is set up for 192.168.254.x. The default Loftek address is 192.168.0.178. So to make the camera visible on my home network I changed the Loftek camera address to 192.168.254.178 and saved the new address to the unit. The first three sets of numbers MUST match your router’s numbering scheme, or the camera WILL NOT be visible on the internal network.
You plug both the Loftek camera and the machine running Windows into your router via Ethernet, and then launch the included BSearch_en.exe program and then click on the button to make it search for the Loftek camera. Follow the instructions included with the BSearch_en.exe program and change the Loftek camera’s default internal network address to match your own router’s internal address numbering scheme. My internal network address scheme is set up for 192.168.254.x. The default Loftek address is 192.168.0.178. So to make the camera visible on my home network I changed the Loftek camera address to 192.168.254.178 and saved the new address to the unit. The first three sets of numbers MUST match your router’s numbering scheme, or the camera WILL NOT be visible on the internal network.
When your web browser successfully connects to the camera’s built-in web interface, you will be presented with a pop-up dialog box asking for the administrator username and password for the camera. The default username for the Loftek CSX-2200 camera is admin and the default password is 123456. If you change these defaults to something else (or add additional usernames and passwords), then you need to be sure to write down the new username and password and keep  them in a safe place so you will have them for later camera access. Incedentally, if you should forget the new username and password or for some other reason want to return the camera to factory default values, there is a recessed reset button on the bottom of the camera that can be pressed with an extended ball point pen or paper clip.
them in a safe place so you will have them for later camera access. Incedentally, if you should forget the new username and password or for some other reason want to return the camera to factory default values, there is a recessed reset button on the bottom of the camera that can be pressed with an extended ball point pen or paper clip.
You should always leave the camera set up with a static internal network IP address. That way, you always know what its address is. Other devices on your home network that are typically set up to request dynamic internal IP addresses can and do change addresses from time to time when your home router happens to assign them a different address when they reconnect to your home network. Write down the static IP address of the camera so you can know what it is later. This is especially critical if you end up with more than one camera attached to your home network.
Once the camera is set up with a static internal network address that’s visible on your home network while it’s still plugged in via Ethernet, go to any browser on your network and enter (or whatever you set your camera’s internal address at) into the address bar and press.  This will cause the camera’s built-in control page to load. Enter the administrator name admin and the password of 123456 to make the control page display. Once in the control page, you can set many different parameters, including connecting the camera to your home WiFi. In my case, I also set up my cameras to automatically email me a series of images if motion is detected. Automatic emails of images on motion detection can be useful or even fun catching people walking through the frame or even occasional insects flying in front of the camera lens, but it can also be triggered by changing sunlight conditions or wind blowing trees around depending on what the camera is aimed at. This email feature can easily be toggled on and off from an app such as the excellent Tinycam Monitor Pro for Android available in free and paid versions in the Google Play Store on Android. Setting up the email to work properly can be tricky as the settings that you must use for the outgoing email server are determined by the specific email service you are using. You must have two email addresses – the one you are sending the email from, and the email address you are sending it to.
This will cause the camera’s built-in control page to load. Enter the administrator name admin and the password of 123456 to make the control page display. Once in the control page, you can set many different parameters, including connecting the camera to your home WiFi. In my case, I also set up my cameras to automatically email me a series of images if motion is detected. Automatic emails of images on motion detection can be useful or even fun catching people walking through the frame or even occasional insects flying in front of the camera lens, but it can also be triggered by changing sunlight conditions or wind blowing trees around depending on what the camera is aimed at. This email feature can easily be toggled on and off from an app such as the excellent Tinycam Monitor Pro for Android available in free and paid versions in the Google Play Store on Android. Setting up the email to work properly can be tricky as the settings that you must use for the outgoing email server are determined by the specific email service you are using. You must have two email addresses – the one you are sending the email from, and the email address you are sending it to.
The other critical part that MUST be present for remote monitoring to function is port numbers and open ports on your router. There are tens of thousands of port numbers that you can use. In my case, I am using port number 1029 in one camera and 1030 in the second camera. These port  numbers are programmed in to the camera’s web control page interfaces. In each camera I turned on the UP&P protocol, which in my case was successful in automatically updating my router to automatically route any external traffic utilizing these specific ports to the correct internal IP addresses. So for example, the camera I have set up on my internal network at 192.168.254.178 automatically receives traffic that is specified for port 1029. The second camera is set with a static internal IP address of 192.168.254.179 and it automatically receives traffic that is specified for port 1030. So, if I am outside of my home network and I type into a browser, I will automatically see the camera’s control web interface page open up in the browser. Remember that the word “name” in the address must be whatever you have named your DynDNS host.
numbers are programmed in to the camera’s web control page interfaces. In each camera I turned on the UP&P protocol, which in my case was successful in automatically updating my router to automatically route any external traffic utilizing these specific ports to the correct internal IP addresses. So for example, the camera I have set up on my internal network at 192.168.254.178 automatically receives traffic that is specified for port 1029. The second camera is set with a static internal IP address of 192.168.254.179 and it automatically receives traffic that is specified for port 1030. So, if I am outside of my home network and I type into a browser, I will automatically see the camera’s control web interface page open up in the browser. Remember that the word “name” in the address must be whatever you have named your DynDNS host.
If you cannot get UP&P to work in your router, you can always go into the settings for your router and set up port forwarding manually. This process will vary from one router to another. Generally, the idea is this: when traffic comes in on your external dynamic IP address with a port number specified such as the router will automatically know to route the  traffic to the specific internal network static IP address you type in. That’s one reason why you need to write down and remember the IP address you set up for your camera.
traffic to the specific internal network static IP address you type in. That’s one reason why you need to write down and remember the IP address you set up for your camera.
If you run into problems, chances are good that they revolve around port forwarding not working in your router. I have had one DSL router that port forwarding does NOT work on, even though it seems to allow it by saving my port forwards in its configuration screen. Go to a site such as http://www.canyouseeme.org/ and type in the specific port number you wish to use to see if your router is actually opening up the port that you are specifying for it to forward. If the port is not open after you have set up port forwards within the router, there’s a problem with the router not functioning properly and you will likely have to get another one.
Once you have gotten your camera working, be sure to write down the various things that you did and parameters that you set, just in case you ever have to set it up again with a different DSL or cable router, or if you wish to add additional cameras.
 I have plans to add at least one more camera to my setup at home in the near future. This third camera will likely be a Loftek Nexus 543 WiFi outdoor camera, which will enable me to utilize the built-in infrared capability of the camera to illuminate and display a clear image of a completely dark outdoor scene. The second camera I currently have aimed out of a window into my yard will not display infrared illuminated images at night because it is aimed through glass. Nothing shows up but glare.
I have plans to add at least one more camera to my setup at home in the near future. This third camera will likely be a Loftek Nexus 543 WiFi outdoor camera, which will enable me to utilize the built-in infrared capability of the camera to illuminate and display a clear image of a completely dark outdoor scene. The second camera I currently have aimed out of a window into my yard will not display infrared illuminated images at night because it is aimed through glass. Nothing shows up but glare.
Once the Loftek CSX-2200 is properly set up and visible on the home network, it can be disconnected from the included Ethernet cable and placed anywhere that it can be supplied with AC power that’s within the network’s WiFi signal range. The built-in infrared LED’s that surround the lens have a range of 15 meters and can easily illuminate the image in a totally darkened room. The camera is also motorized and has a motion rage of 90 degrees vertical and 270 degrees from side to side. It can be remotely triggered to pan to predetermined saved positions, or simply pan from left to right and then return to it’s initial position. As previously mentioned, once an email account’s credentials are properly configured it can send emails  automatically to any second email address when it digitally detects motion in the scene it is looking at.
automatically to any second email address when it digitally detects motion in the scene it is looking at.
Remote IP Camera Access
For primary remote access via my Samsung Galaxy S3 smartphone and my Google Nexus 7 Android tablet, I purchased the pro version of the excellent TinyCam Remote app from the Google Play Android store. To make it work, you simply plug in the appropriate values, including the DynDNS address of your IP camera, the camera’s port number, and the camera’s username and password. If everything is functioning properly, you can simply open the app to the live view and your camera or cameras (if you have set up more than one) will automatically display. When a particular camera is brought up in full screen mode, you can turn on the audio to monitor the sound as well as the video from the camera.
I have yet to find an Android or Apple iOS app that can utilize the microphone function and send audio back to the Loftek CSX-2200 camera. The  only thing I have found so far that is capable of sending audio back to the camera’s audio out function is accessing it via the Windows Internet Explorer browser with the appropriate browser plug-in installed. This fact is actually stated by the manufacturer and seems to be true.
only thing I have found so far that is capable of sending audio back to the camera’s audio out function is accessing it via the Windows Internet Explorer browser with the appropriate browser plug-in installed. This fact is actually stated by the manufacturer and seems to be true.
Remote IP Camera Recording
It is also possible to set up software on a computer and record the camera’s video. I am currently using an excellent free program installed on a Mac Mini running Mountain Lion on my home network called IP Camera Viewer 2. It will continuously record video from the camera and analyze it for motion and face detection. It even has a second part of the program that enables the user to quickly scrub through the recorded video to find the action parts, and even has the ability to export just the period of the video you have marked. The program is free in the Mac App Store. In the free configuration, it can record one camera. If you wish to record video from more than one camera at a time, then additional camera recording capability can be added for small fees outlined on the company’s website located at http://dcomplex.com/products/mac/ip-camera-viewer/.

All of this incredible level of remote presence functionality has been possible for a while, but has traditionally come at a fairly steep cost. With today’s advanced hardware, software and network availability, far superior functionality can be set up for a fraction of the cost. I’m carrying direct instant access to my home right in my pocket.



 A couple of years ago the first generation Nest learning thermostat went on sale, and for me it has been a dream come true. I can easily monitor the status of my home HVAC system while I’m gone. I leave the temperature at the minimum 50 degree setting when I’m gone in the winter, and the maximum 90 degree setting when I’m gone in the warmer months. Several hours before I’m due to get home I remotely make the appropriate adjustments to the temperature setting via either my smartphone or tablet apps so it will be around 70 to 72 degrees by the time I step through the door. The first generation Nest learning thermostat sells for $179 on Amazon, and the current Nest second generation unit sells for $249. Both the old and newer generations of the Nest
A couple of years ago the first generation Nest learning thermostat went on sale, and for me it has been a dream come true. I can easily monitor the status of my home HVAC system while I’m gone. I leave the temperature at the minimum 50 degree setting when I’m gone in the winter, and the maximum 90 degree setting when I’m gone in the warmer months. Several hours before I’m due to get home I remotely make the appropriate adjustments to the temperature setting via either my smartphone or tablet apps so it will be around 70 to 72 degrees by the time I step through the door. The first generation Nest learning thermostat sells for $179 on Amazon, and the current Nest second generation unit sells for $249. Both the old and newer generations of the Nest thermostat connect to the Nest server via your home WiFi and keep their built-in battery charged up by the regular thermostat wiring that has a small amount of electrical voltage in it to make a conventional thermostat function. There are no ongoing charges with the Nest thermostat. Once you buy it, you can use your Nest.Com account for as long as the unit continues to function. I’ve had my first generation Nest thermostat for a couple of years now and it continues to work absolutely flawlessly. I can’t say enough good things about it.
thermostat connect to the Nest server via your home WiFi and keep their built-in battery charged up by the regular thermostat wiring that has a small amount of electrical voltage in it to make a conventional thermostat function. There are no ongoing charges with the Nest thermostat. Once you buy it, you can use your Nest.Com account for as long as the unit continues to function. I’ve had my first generation Nest thermostat for a couple of years now and it continues to work absolutely flawlessly. I can’t say enough good things about it. So far, I’ve set up two identical Loftek CXS-2200 WiFi IP cameras at home, one of them aimed inside the house at a central location, and the other aimed out of a window into the yard, both together giving me a great remote view of what is going on. I can open apps either on my smartphone or my tablets and the images from both cameras automatically pop right up without me having the foggiest idea of what my current public dynamic IP address is at home. I can even monitor sound with the apps or talk back via the cameras if I am using Windows Internet Explorer and have them plugged in to inexpensive self-powered computer speakers. The Loftek CXS-2200 WiFi IP camera sells for $59.99 on Amazon and is an Amazon Prime item. The Loftek CSX-2200 gives tremendous value for a relatively small price.
So far, I’ve set up two identical Loftek CXS-2200 WiFi IP cameras at home, one of them aimed inside the house at a central location, and the other aimed out of a window into the yard, both together giving me a great remote view of what is going on. I can open apps either on my smartphone or my tablets and the images from both cameras automatically pop right up without me having the foggiest idea of what my current public dynamic IP address is at home. I can even monitor sound with the apps or talk back via the cameras if I am using Windows Internet Explorer and have them plugged in to inexpensive self-powered computer speakers. The Loftek CXS-2200 WiFi IP camera sells for $59.99 on Amazon and is an Amazon Prime item. The Loftek CSX-2200 gives tremendous value for a relatively small price. You plug both the Loftek camera and the machine running Windows into your router via Ethernet, and then launch the included BSearch_en.exe program and then click on the button to make it search for the Loftek camera. Follow the instructions included with the BSearch_en.exe program and change the Loftek camera’s default internal network address to match your own router’s internal address numbering scheme. My internal network address scheme is set up for 192.168.254.x. The default Loftek address is 192.168.0.178. So to make the camera visible on my home network I changed the Loftek camera address to 192.168.254.178 and saved the new address to the unit. The first three sets of numbers MUST match your router’s numbering scheme, or the camera WILL NOT be visible on the internal network.
You plug both the Loftek camera and the machine running Windows into your router via Ethernet, and then launch the included BSearch_en.exe program and then click on the button to make it search for the Loftek camera. Follow the instructions included with the BSearch_en.exe program and change the Loftek camera’s default internal network address to match your own router’s internal address numbering scheme. My internal network address scheme is set up for 192.168.254.x. The default Loftek address is 192.168.0.178. So to make the camera visible on my home network I changed the Loftek camera address to 192.168.254.178 and saved the new address to the unit. The first three sets of numbers MUST match your router’s numbering scheme, or the camera WILL NOT be visible on the internal network. them in a safe place so you will have them for later camera access. Incedentally, if you should forget the new username and password or for some other reason want to return the camera to factory default values, there is a recessed reset button on the bottom of the camera that can be pressed with an extended ball point pen or paper clip.
them in a safe place so you will have them for later camera access. Incedentally, if you should forget the new username and password or for some other reason want to return the camera to factory default values, there is a recessed reset button on the bottom of the camera that can be pressed with an extended ball point pen or paper clip. This will cause the camera’s built-in control page to load. Enter the administrator name admin and the password of 123456 to make the control page display. Once in the control page, you can set many different parameters, including connecting the camera to your home WiFi. In my case, I also set up my cameras to automatically email me a series of images if motion is detected. Automatic emails of images on motion detection can be useful or even fun catching people walking through the frame or even occasional insects flying in front of the camera lens, but it can also be triggered by changing sunlight conditions or wind blowing trees around depending on what the camera is aimed at. This email feature can easily be toggled on and off from an app such as the excellent Tinycam Monitor Pro for Android available in free and paid versions in the Google Play Store on Android. Setting up the email to work properly can be tricky as the settings that you must use for the outgoing email server are determined by the specific email service you are using. You must have two email addresses – the one you are sending the email from, and the email address you are sending it to.
This will cause the camera’s built-in control page to load. Enter the administrator name admin and the password of 123456 to make the control page display. Once in the control page, you can set many different parameters, including connecting the camera to your home WiFi. In my case, I also set up my cameras to automatically email me a series of images if motion is detected. Automatic emails of images on motion detection can be useful or even fun catching people walking through the frame or even occasional insects flying in front of the camera lens, but it can also be triggered by changing sunlight conditions or wind blowing trees around depending on what the camera is aimed at. This email feature can easily be toggled on and off from an app such as the excellent Tinycam Monitor Pro for Android available in free and paid versions in the Google Play Store on Android. Setting up the email to work properly can be tricky as the settings that you must use for the outgoing email server are determined by the specific email service you are using. You must have two email addresses – the one you are sending the email from, and the email address you are sending it to. numbers are programmed in to the camera’s web control page interfaces. In each camera I turned on the UP&P protocol, which in my case was successful in automatically updating my router to automatically route any external traffic utilizing these specific ports to the correct internal IP addresses. So for example, the camera I have set up on my internal network at 192.168.254.178 automatically receives traffic that is specified for port 1029. The second camera is set with a static internal IP address of 192.168.254.179 and it automatically receives traffic that is specified for port 1030. So, if I am outside of my home network and I type into a browser, I will automatically see the camera’s control web interface page open up in the browser. Remember that the word “name” in the address must be whatever you have named your DynDNS host.
numbers are programmed in to the camera’s web control page interfaces. In each camera I turned on the UP&P protocol, which in my case was successful in automatically updating my router to automatically route any external traffic utilizing these specific ports to the correct internal IP addresses. So for example, the camera I have set up on my internal network at 192.168.254.178 automatically receives traffic that is specified for port 1029. The second camera is set with a static internal IP address of 192.168.254.179 and it automatically receives traffic that is specified for port 1030. So, if I am outside of my home network and I type into a browser, I will automatically see the camera’s control web interface page open up in the browser. Remember that the word “name” in the address must be whatever you have named your DynDNS host. traffic to the specific internal network static IP address you type in. That’s one reason why you need to write down and remember the IP address you set up for your camera.
traffic to the specific internal network static IP address you type in. That’s one reason why you need to write down and remember the IP address you set up for your camera. I have plans to add at least one more camera to my setup at home in the near future. This third camera will likely be a Loftek Nexus 543 WiFi outdoor camera, which will enable me to utilize the built-in infrared capability of the camera to illuminate and display a clear image of a completely dark outdoor scene. The second camera I currently have aimed out of a window into my yard will not display infrared illuminated images at night because it is aimed through glass. Nothing shows up but glare.
I have plans to add at least one more camera to my setup at home in the near future. This third camera will likely be a Loftek Nexus 543 WiFi outdoor camera, which will enable me to utilize the built-in infrared capability of the camera to illuminate and display a clear image of a completely dark outdoor scene. The second camera I currently have aimed out of a window into my yard will not display infrared illuminated images at night because it is aimed through glass. Nothing shows up but glare. automatically to any second email address when it digitally detects motion in the scene it is looking at.
automatically to any second email address when it digitally detects motion in the scene it is looking at. only thing I have found so far that is capable of sending audio back to the camera’s audio out function is accessing it via the Windows Internet Explorer browser with the appropriate browser plug-in installed. This fact is actually stated by the manufacturer and seems to be true.
only thing I have found so far that is capable of sending audio back to the camera’s audio out function is accessing it via the Windows Internet Explorer browser with the appropriate browser plug-in installed. This fact is actually stated by the manufacturer and seems to be true.

 I recently started looking to purchase a remote IP camera that would allow me to remotely view my home via the Internet. There are quite a variety of remote IP cameras that offer a number of different viewing options at widely varying price points. After a bit of looking, I ended up purchasing a Loftek CSX 2200 wireless IP security camera via Amazon.Com based mostly on the large number of positive buyer reviews.
I recently started looking to purchase a remote IP camera that would allow me to remotely view my home via the Internet. There are quite a variety of remote IP cameras that offer a number of different viewing options at widely varying price points. After a bit of looking, I ended up purchasing a Loftek CSX 2200 wireless IP security camera via Amazon.Com based mostly on the large number of positive buyer reviews. Since this camera is designed to work with it’s own infrared LED’s in complete darkness, the color balance can be a bit off in normal lighting conditions. I’m including two photos of the same scene, one with my compact florescent lights on and the other with the lights completely off.
Since this camera is designed to work with it’s own infrared LED’s in complete darkness, the color balance can be a bit off in normal lighting conditions. I’m including two photos of the same scene, one with my compact florescent lights on and the other with the lights completely off. Even though one of the Amazon.Com reviewers claimed he was able to get this camera to work with an iOS app designed to work with Foscam brand IP cameras, so far I’ve been unable to get any of the free iOS apps to work with the Loftek. On the other hand, I can easily access the camera directly in Safari both on my iPad and my iPod Touch using an Internet connection completely external to my home network DSL connection.
Even though one of the Amazon.Com reviewers claimed he was able to get this camera to work with an iOS app designed to work with Foscam brand IP cameras, so far I’ve been unable to get any of the free iOS apps to work with the Loftek. On the other hand, I can easily access the camera directly in Safari both on my iPad and my iPod Touch using an Internet connection completely external to my home network DSL connection. For several years, there has been a small but dedicated group of people experimenting in the world of what has been dubbed home automation. Until now, this field has been fragmented with clunky, often expensive products that don’t integrate well and often make the consumer jump through multiple hoops to even get them to work.
For several years, there has been a small but dedicated group of people experimenting in the world of what has been dubbed home automation. Until now, this field has been fragmented with clunky, often expensive products that don’t integrate well and often make the consumer jump through multiple hoops to even get them to work. As an over-the-road truck driver, I spend most of my time traveling. For many years, I have set my home thermostat when I’m away to 45 degrees in the winter and 95 degrees in the summer. The idea is to prevent frozen plumbing in the winter and to keep things from literally melting in the heat of the summer.
As an over-the-road truck driver, I spend most of my time traveling. For many years, I have set my home thermostat when I’m away to 45 degrees in the winter and 95 degrees in the summer. The idea is to prevent frozen plumbing in the winter and to keep things from literally melting in the heat of the summer.
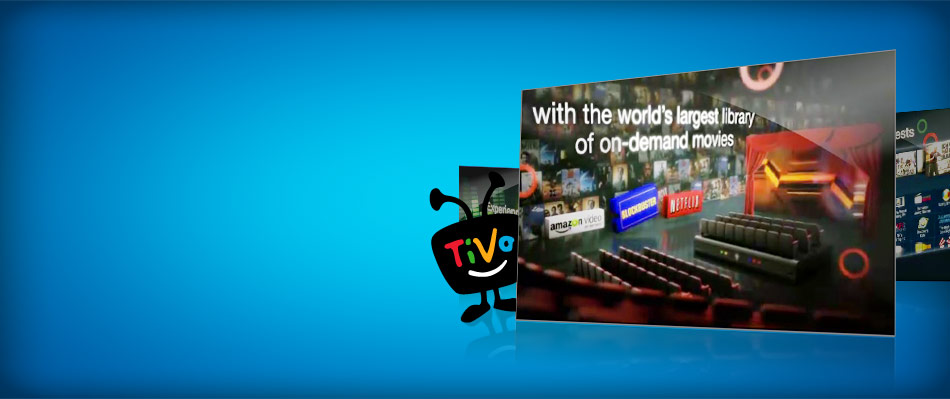 I recently lost my TiVo remote and I don’t care. It’s not because I not using
I recently lost my TiVo remote and I don’t care. It’s not because I not using 